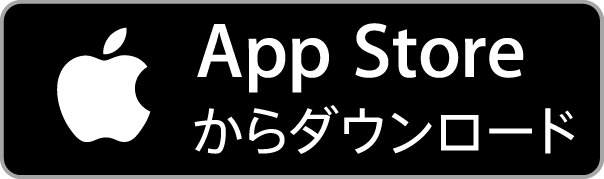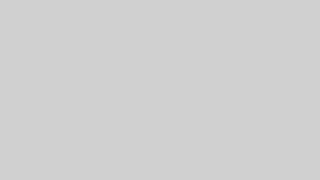XMのMT4は、WindowsだけでなくMacにも対応しています
XMのMT4・MT5ダウンロード・インストール方法
まずはXMの公式ページTOPへ行きましょう
画面上部のメニューから『プラットフォーム』をクリック
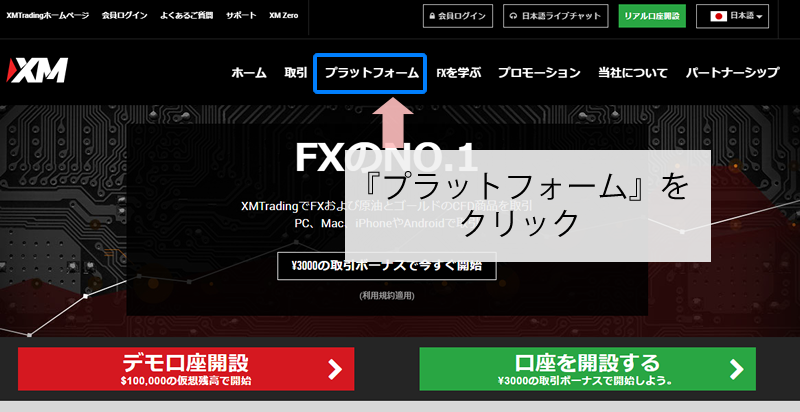
すると以下のようにメニューが開くので、ダウンロードしたい端末に応じて選択しよて下さい
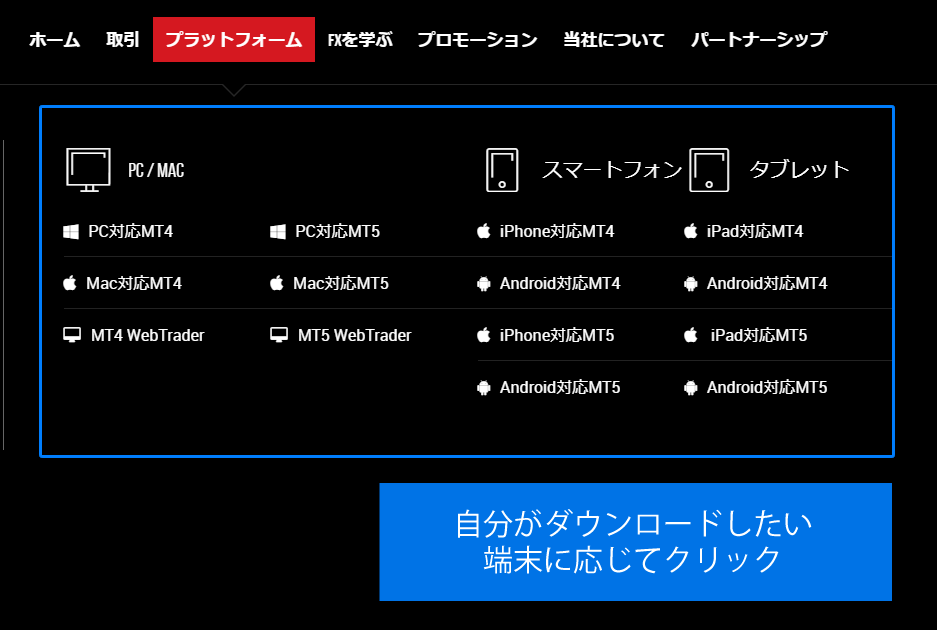
【Windows編】XMのMT4・MT5ダウンロード方法
プラットフォームからWiondowsを選ぶ

WindowsのPCにXMのMT4・MT5をダウンロードしたい場合は、上記をクリックしよう
※MT4で口座開設した方はMT4、MT5で口座開設した方はMT5を選択する必要があります
ここを間違えてしまうと、ログインができないので要注意です
NG例
- MT4で口座開設したのにMT5をダウンロード
- MT5で口座開設したのにMT4をダウンロード
ダウンロードをクリック
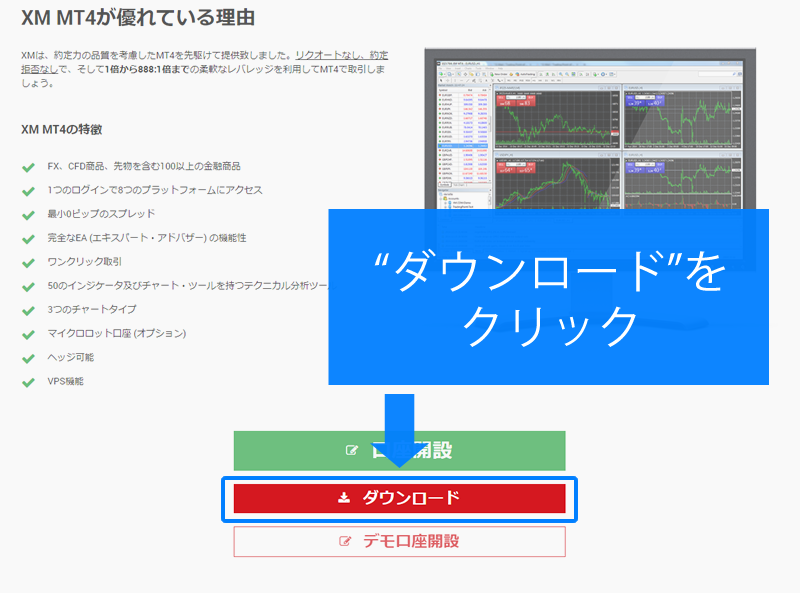
『ダウンロード』ボタンをクリックする
『xmtrading4setup.exe』のファイルを展開する
ダウンロードボタンを押すと『xmtrading4setup.exe』がダウンロードされるので、このファイルを展開します
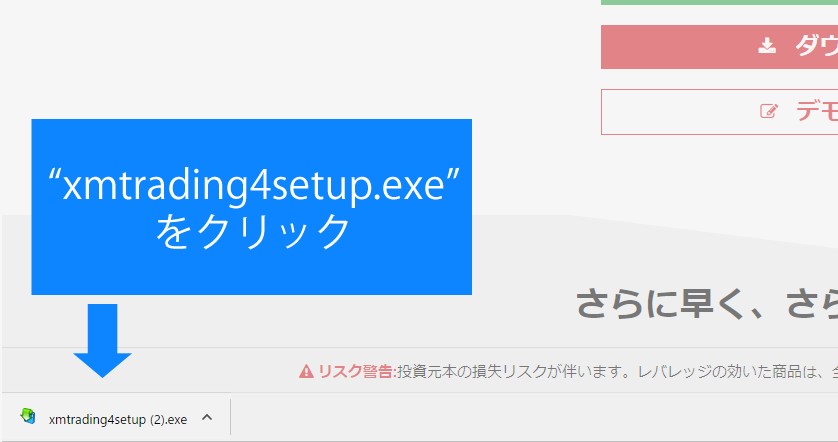
展開すると、『このアプリがデバイスに変更を加えることを許可しますか?』と出るので『はい』を選択
同意書に同意する
以下の同意書の画面がでてくるので『次へ』を選択
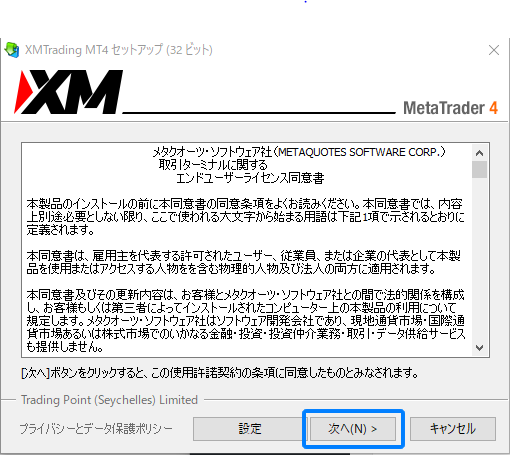
するとインストールが開始されます
ダウンロード・インストール完了
無事完了画面がでたら、MT4のダウンロード・インストールは終わりです
MT4のログイン画面に推移する
【Mac編】XMのMT4・MT5ダウンロード方法
プラットフォームからMacを選ぶ
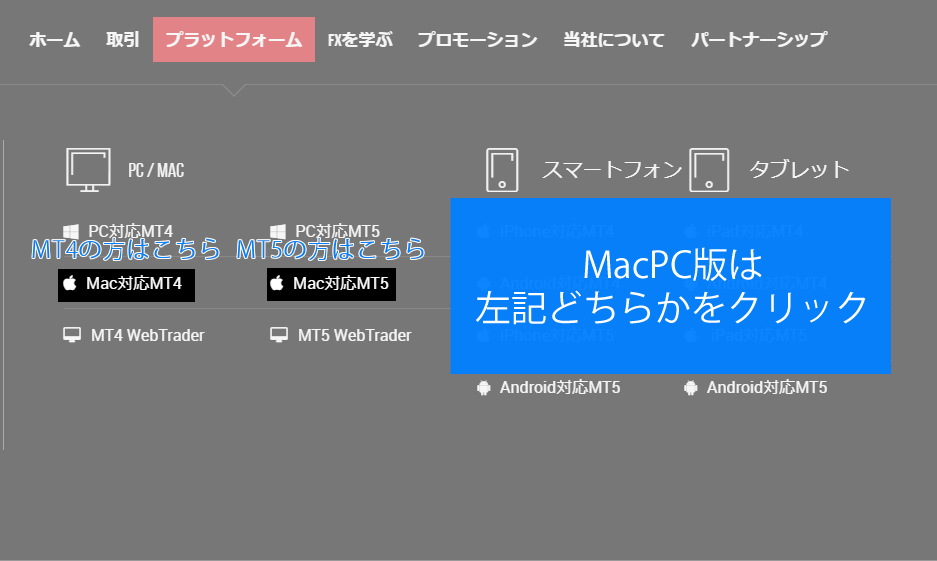
MacのPCにXMのMT4・MT5をダウンロードしたい場合は、上記をクリックして下さい
ダウンロードをクリック
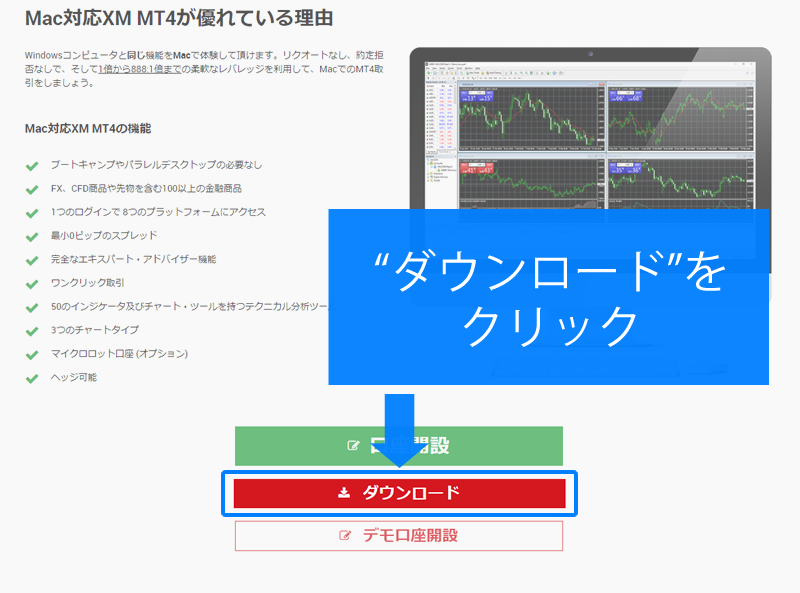
『ダウンロード』ボタンをクリックする
『XMtrading.dmg』のファイルを展開する
ダウンロードボタンを押すと『XMtrading.dmg』がダウンロードされるので、このファイルを展開します
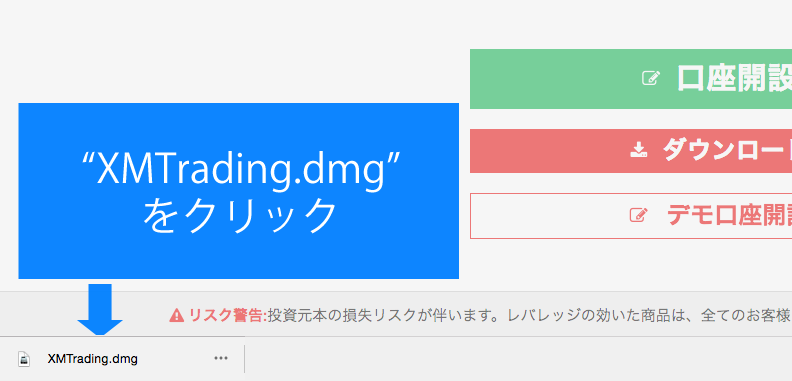
XM TradingMT4ファイルをApplicationsフォルダにドラッグ
展開されると以下の画面がでるので、XMのファイルをApplicationsフォルダにドラッグする
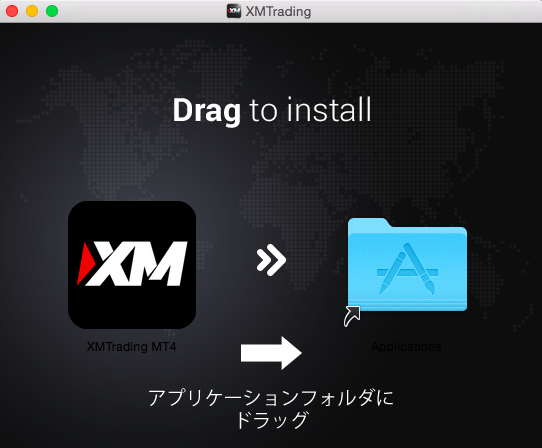

ApplicationsフォルダからXMTrading MT4を開く
アプリケーションフォルダにXMのMT4アプリがコピーされたら、アプリケーションフォルダからXMTrading MT4を開く
MacのMT4は開き方に要注意!そのままだと開けないことがあります
XMのMT4・MT5はそのままダブルクリックで開こうとすると、Macで開けないことがあるので要注意!
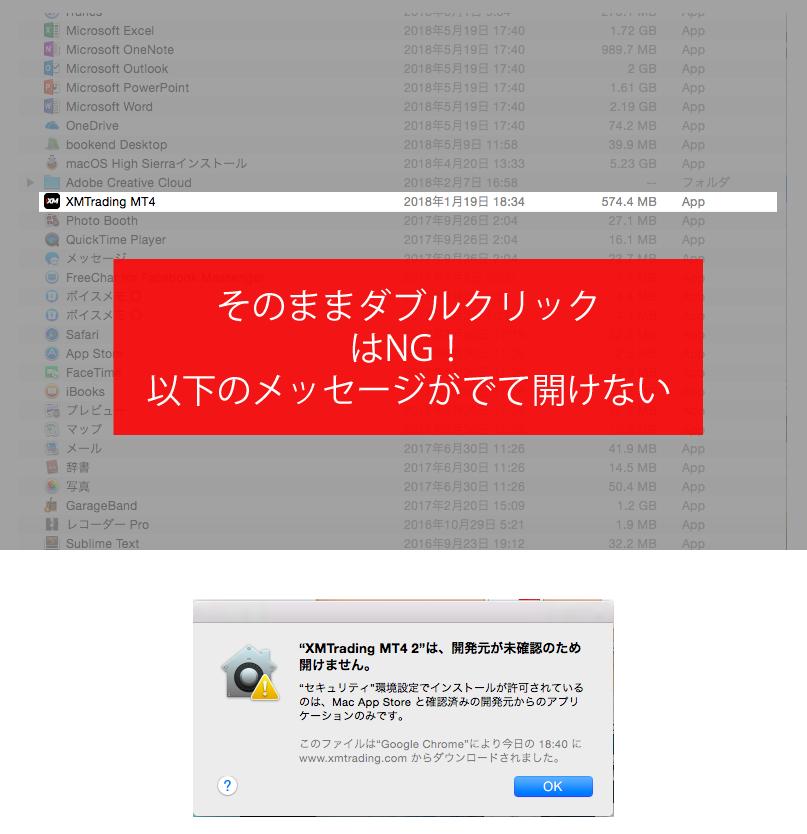
そのまま開こうとすると、上記のように『開発元が未確認のため開けません』と出てしまう事があります
XMTradingのMT4・MT5アプリは、App Storeに申請を出していない関係で、デフォルトの設定だと弾かれてしまうのです
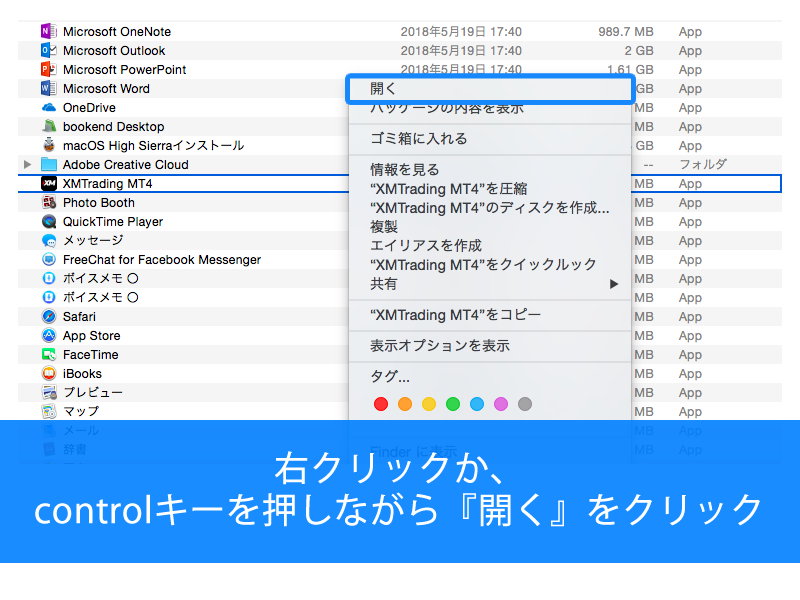
もし『開発元が未確認のため開けません』と出た場合は、『XMTrading MT4』を開く際、“右クリック“か”controlキー“を押しながら”開く“をクリックして下さい
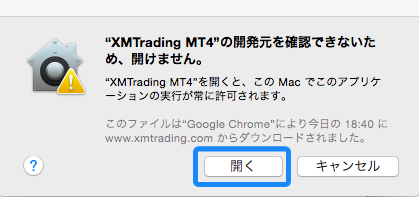
上記の画面がでるので、”開く”ボタンをクリックするとMacでXMのMT4・MT5アプリを開くことが可能になります
この手順を踏むことで次回からは、確認なしで開く事が出来ます
【スマホ(iphone・android)・タブレット編】XMのMT4・MT5ダウンロード方法
スマートフォンの場合、MT4・MT5は『App Store』か『Google Play』からダウンロードする事が出来ます
上記リンクからダウンロード画面に飛ばない場合、iPhoneはApp Storeから、Androidの場合はGoogle Playで【Metatrader4】もしくは【Metatrader5】と検索すれば出てきます
※MT5で口座開設した場合は、MT5アプリをダウンロードする必要があるので要注意
XMのMT4・MT5ログイン方法
MT4を起動させた上で画面左上の『ファイル』→『取引口座にログイン』をクリック
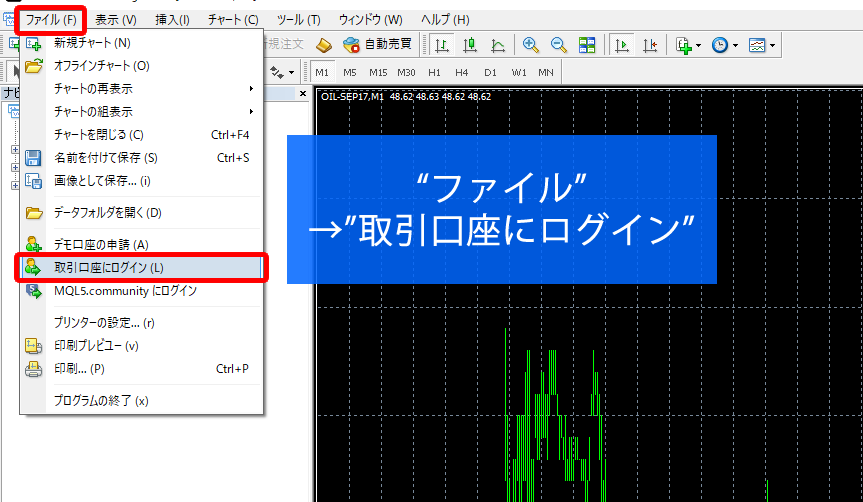
取引口座のログイン情報【ログインID・パスワード・サーバー情報】を入力する
ログインIDとサーバー情報は、口座開設時にXMから送られてきたメールに載っているのでそちらを確認しましょう
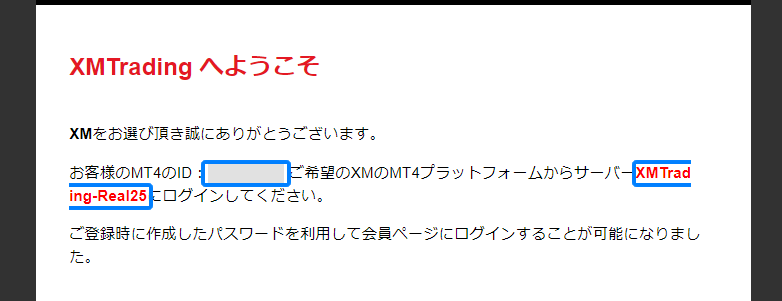
パスワードは自身が口座開設時に定めたものを入力する
ログインIDとパスワードが正しくても接続サーバーの情報が間違っているとログインは出来ない為注意が必要です
ログインの成功失敗はMT4画面の右下の接続状況から確認が出来ます

ログインが失敗すると『無効な口座』『回線不通!』と表示されます
ちなみに、スピーカーをオンにしていると”ビヨ~ン”という警告音が鳴る仕様になっています
MT4(MT5)にログインできない!『無効な口座』『回線不通』と表示された際のチェックリスト
MT4にログインできず『無効な口座』『回線不通』と出てきた場合、以下の内容を確認してみて下さい
口座の有効化が終わっているか
当然だが口座の有効化が終わっていない場合はMT4にログインする事は出来ません
まだ有効化してない人は下記のページを参考に口座を有効化しましょう
XMの口座有効化手順と本人確認書類提出方法
有効化が完了しているかは、XMのマイページから確認できる
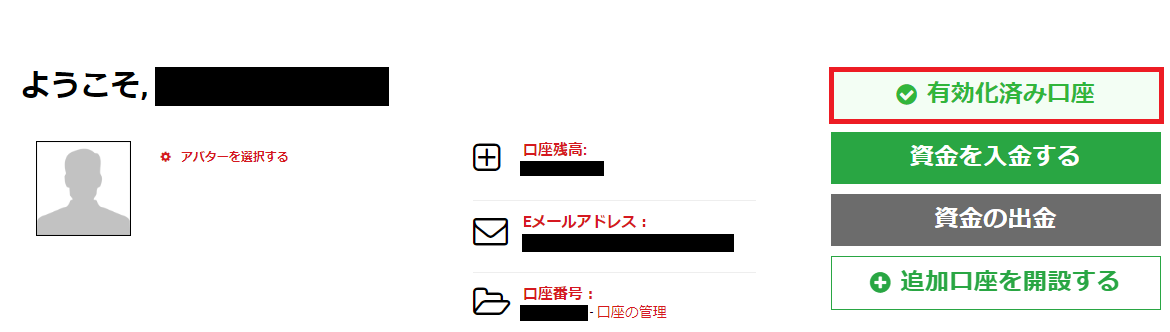
MT4のダウンロード時期が2015年11月26日以前かどうか
XMは2015年11月26日より以前にMT4をダウンロードした人は、新たにもう一度MT4をインストールし直す必要があります
このページを参考に再インストールしましょう
※XMは2015年11月26日に公式HPのURLを変更しています
その関係で旧MT4が使えなくなっているので、今のXMの公式HPから最新のMT4をインストールしないといけません
パスワードが間違っていないかどうか
何度もログインがはじかれてしまうなら、パスワードが間違っている恐れがあります
XMの日本語サポートに連絡して、新しいパスワードを発行してもらいましょう
取引プラットホームの選択を間違っていないかどうか
すでに上述していますが、口座開設の際に「MT5」を選択した場合、当然「MT4」にログインすることはできない(逆も然りです)
マイページで自分が開設した口座に対応している取引プラットフォームを確認しましょう
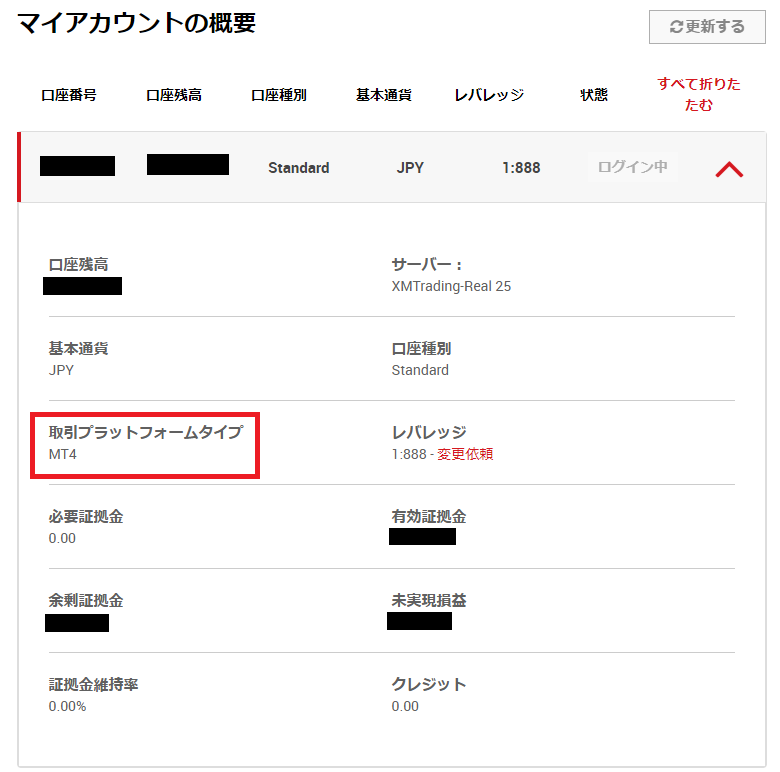
直近90日の間に口座を使っているかどうか
90日間アクティブでない口座※は事前の連絡無しで自動で使えなくなる
※アクティブでない口座とは
出入金も取引もしていない口座の事です
XMでは90日間取引がない口座は休眠口座扱いになり、毎月5ドルの手数料が残高から差し引かれる仕様になっています
口座に残高がある場合はサポートに連絡すれば、すぐに使えるようになります
一方で残高0円の口座は凍結解除できないので、追加口座の開設で対応して下さい
追加口座はXMのマイページからカンタンに開設できます
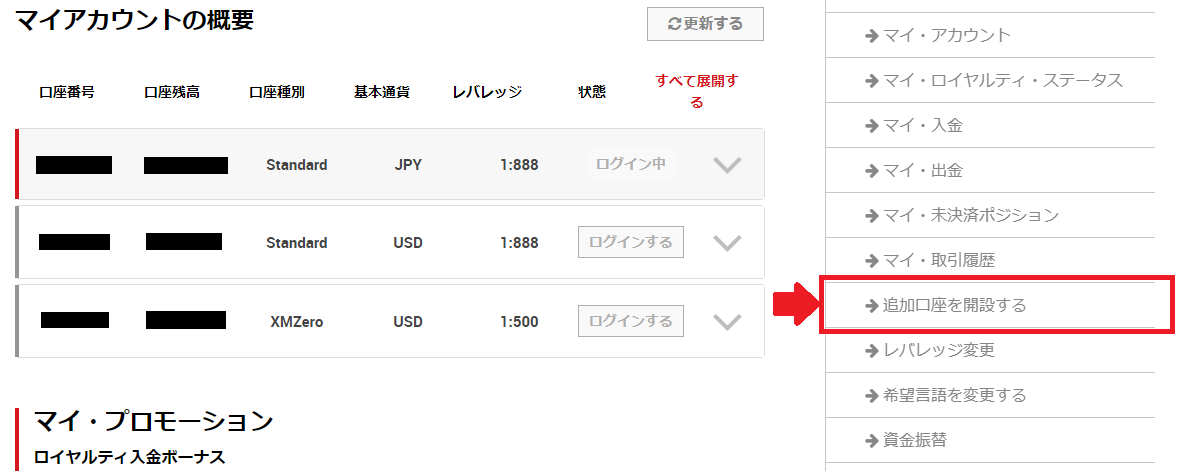
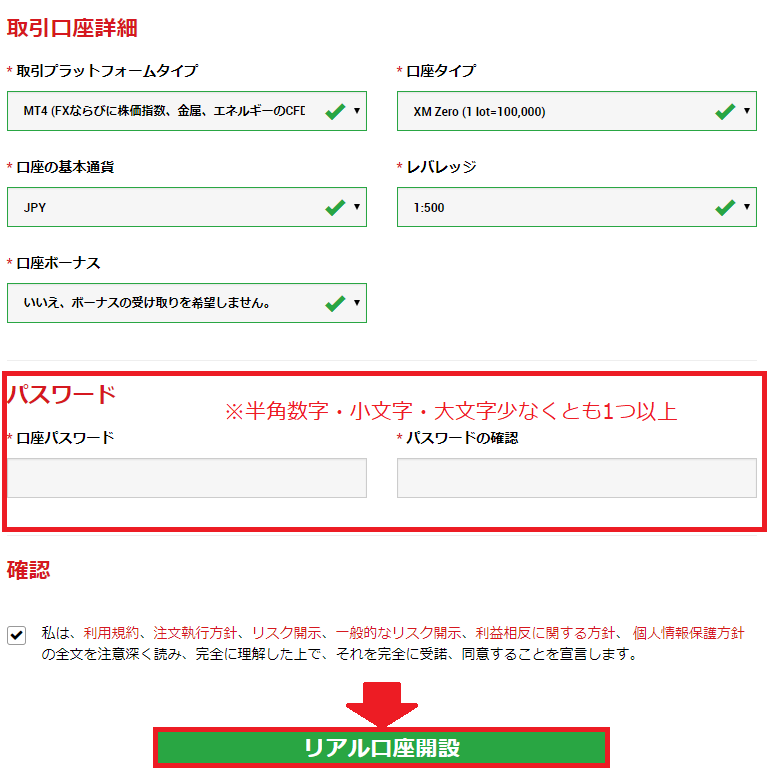
※XMは事前の告知なしでメンテナンスを行う時があります
管理人の経験上10分もすればメンテナンスが終わってログインできるようになるので、時間を空けて再ログインしてみて下さい
上記5つのどれにも該当していない場合は、メンテナンス中だと考えて差し支えありません
XMのMT4・MT5サーバーリストに番号がない場合の対処法
「MT4(MT5)のログイン画面に自分のサーバー番号が出てこない」というトラブルは、以下の3ステップで解決できます
- 「ツール」の「オプション」をクリック
- 「サーバー」のタブで利用したいサーバーを入力
- 「デモ口座の申請」でスキャンをクリック
①「ツール」の「オプション」をクリックする
MT4(MT5)上部から「ツール」→「オプション」をクリック
「Ctrlキー」+「O(オー)」の同時押しでも同じ画面が開く

②「サーバー」のタブで利用したいサーバーを入力する
「サーバー(S)」に利用したいサーバー名を手動で入力しましょう
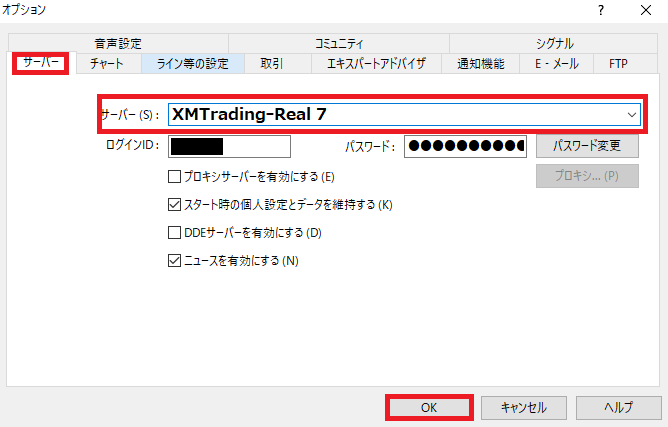
【サーバー名の入力方法】
■XMTradingの場合(多くの人はこっち)
XMTrading-Real+番号
例)XMTrading-Real 25
■XM.COMの場合
XM.COM-Real+番号
例)XM.COM-Real 25
どちらも「Real」と番号の間に半角スペースが必要です
※以前までは番号の後に法人名(XMTrading:Trading Point (Seychelles) Limited、XM.COM:Trading Point Of Financial Instruments Ltd)の入力が必要でしたが、現在は不要になりました
入力が完了したら「OK」をクリックする
③「デモ口座の申請」でスキャンをクリック
「ファイル」→「デモ口座の申請」をクリック

スキャンを押してサーバーのマークが赤色から緑色になれば完了です
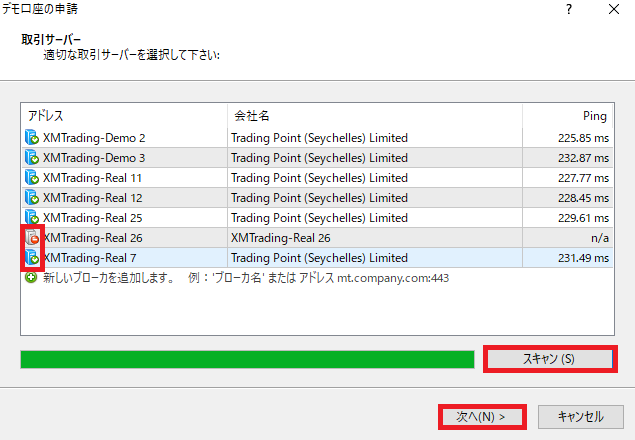
一度MT4を閉じて再アクセスすれば、追加さいたサーバーが選択できるようになります
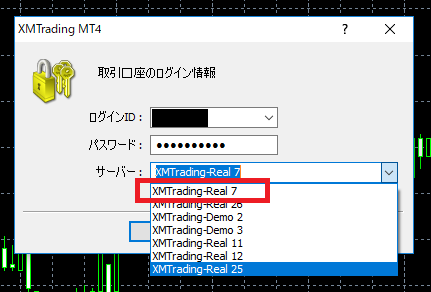
【補足】サーバーを一括で取得する方法もある
上記で上手くいかない場合は、XMで利用出来るサーバーを一括取得する方法を試してみて下さい
先程のスキャンのタイミングで「trading point」と入力してENTERキーを押せば、一括で取得出来ます
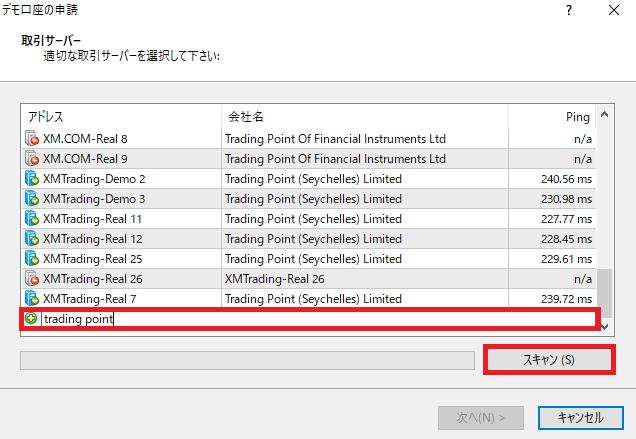
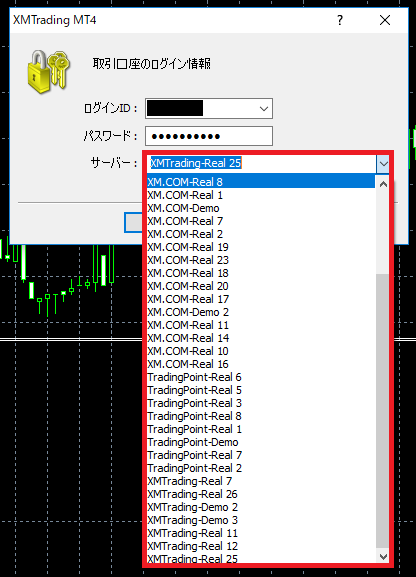
以上がXMでMT4やMT5をダウンロードして、ログインするまでの全手順です
出金に関しては別途解説ページを設けているので、出金するタイミングで参考にして下さい
XMの使い方ステップ
- XM 口座開設方法
- XMの口座有効化手順と本人確認書類提出方法
- XM 会員ページログイン方法
- XMでMT4ダウンロード・ログイン
- XMの出金方法全5種類